Resource Manager Endpoint Integration
The Azure Resource Manager (ARM) endpoint is the primary entry point for interacting with the Azure platform's resource management services. It allows users to deploy, manage, and organize resources like virtual machines, storage accounts, and networks within a defined Azure subscription. The ARM endpoint serves as a REST API that facilitates the creation, modification, and deletion of resources, ensuring secure and scalable management of Azure resources. It also supports role-based access control (RBAC), policy enforcement, and resource tagging for effective governance. In essence, the ARM endpoint enables seamless communication between Azure services and clients for infrastructure management.
Requirements:
- Microsoft Azure account
Setup:
How to Create an Azure Resource Manager Service Endpoint
1. Create Service Principal
- Click on Applications of the selected Active directory
- Click the Add button at the button of the page
- Enter a name for your application and make sure Web Application and/or Web API is selected
- Enter two URLs based on your application name
They do not have to be real. I used the same value for both. - Once the application is created, click on Configure
- Make note of the Client ID because we will need it in a moment
- Select a key duration under the keys section and click Save at the bottom of the page
- Once the key is saved copy the value and place it with your Client ID
This will be your only chance to collect this value.
2. Find Tenant ID
With the Active Directory select on the Applications page, we can harvest the Tenant ID.
- Click View Endpoints at the bottom of the page
- Copy any of the URLS and paste into an editor
- The GUID in the URL is your Tenant ID
3. Find Subscription Name and ID
You will also need the subscription name and ID to complete the service endpoint. We can get them while we are in the old portal.
- Click Settings in the left vertical menu
- Copy the Subscription and Subscription ID values
4. Grant access
- Click Browse and select Subscriptions
- Select the subscription you are using
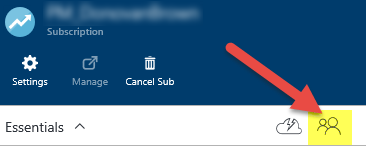
- Click the Access button
- Click Add
- Select Contributor as the roll
- Search and select the name of the application you just created
- Click OK to grant the service principal access to your subscription
There is a script that can do all of this for you here on GitHub.
5. Create Service Endpoint
With the Service Principal created, we can now create the Service Endpoint in VSTS.
- Log in to VSTS and select a project
- Click the manage project gear icon in the upper right hand corner of the page
- Select the Services tab
- Select Azure Resource Manager from the New Service Endpoint drop down
Field Value Connection Name {AnyValueYouLike} Subscription Id Subscription Id Subscription Name Subscription Name Service Principal Id Client Id Service Principal Key Key Tenant Id Tenant Id - Click OK
How to navigate and locate Resource Manager Endpoint.
1.Sign in to the Azure portal.
2.Select Resource groups from the left panel.
3.Select the resource group that you have already created specifically for Azure Integration.
4.Hover to "Overview".
5.Verify the following resources were created in the resource group: "Endpoint Name" and type "Endpoint".
6.Copy the Endpoint Name for integration requirement. Ex. contosocdn123(myCDNProfile/contosocdn123)

If you need further assistance, kindly contact our support at support@cytechint.com for prompt assistance and guidance.

No Comments