Azure Integration -Blob Storage Leasing
Here are the necessary steps to resolve the issue.
Step 1: Go to your Azure Portal and log in >go to Storage Account dedicated for Elastic Integration.
Step 2: Maneuver to Data Storage > Containers.
Step 3: Check all the Blob Storage dedicated for every Azure Services for Elastic Integration except for the $logs.
Step 4: Click the three dots.
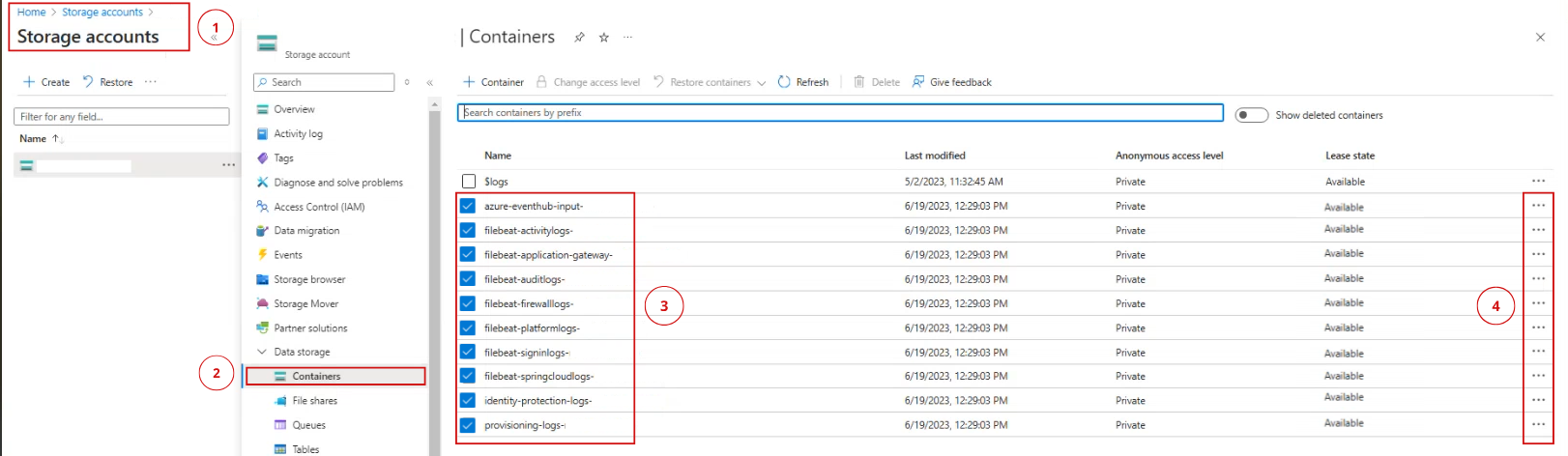
Step 5: Click "Break lease".
*Wait for a moment to break the lease or refresh the page.
*If you can't break the lease for multiple blob storage, do it one by one.
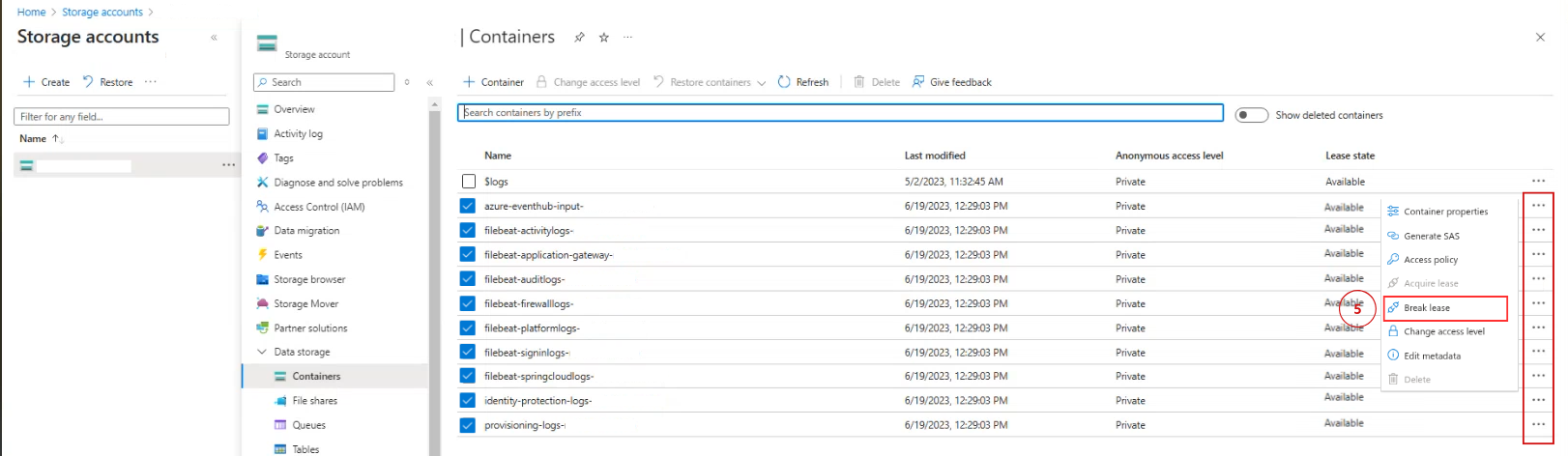
Step 6: You should have this output. The lease state should be "Broken".
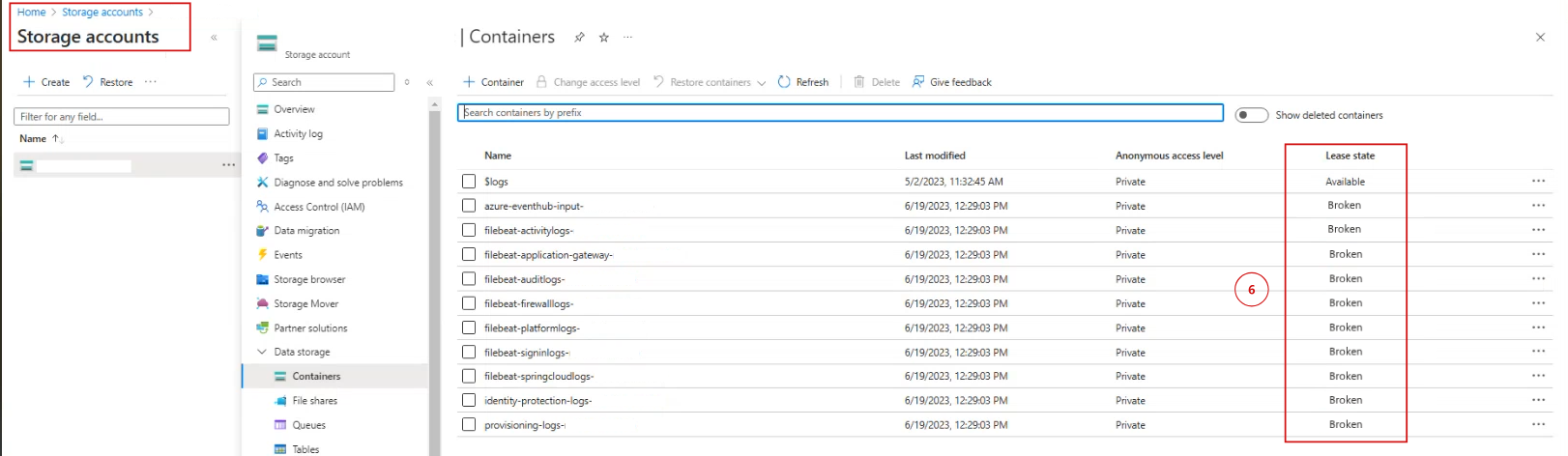
Step 7: Check again all the Blob Storage dedicated for every Azure Services for Elastic Integration except for the $logs.
Step 8: Click the three dots.
Step 9: Click "Acquire lease".
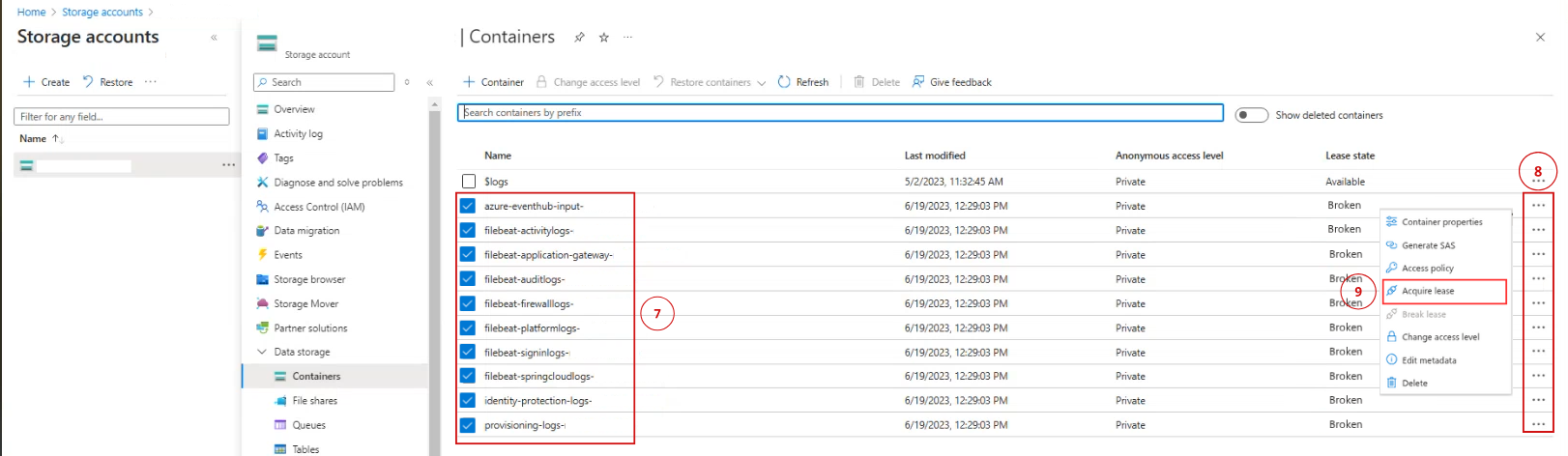
Step 10: You should have this output. The lease state should be "Leased".
*Wait for a moment to renew the lease or refresh the page.
*If you can't renew the lease for multiple blob storage, do it one by one.
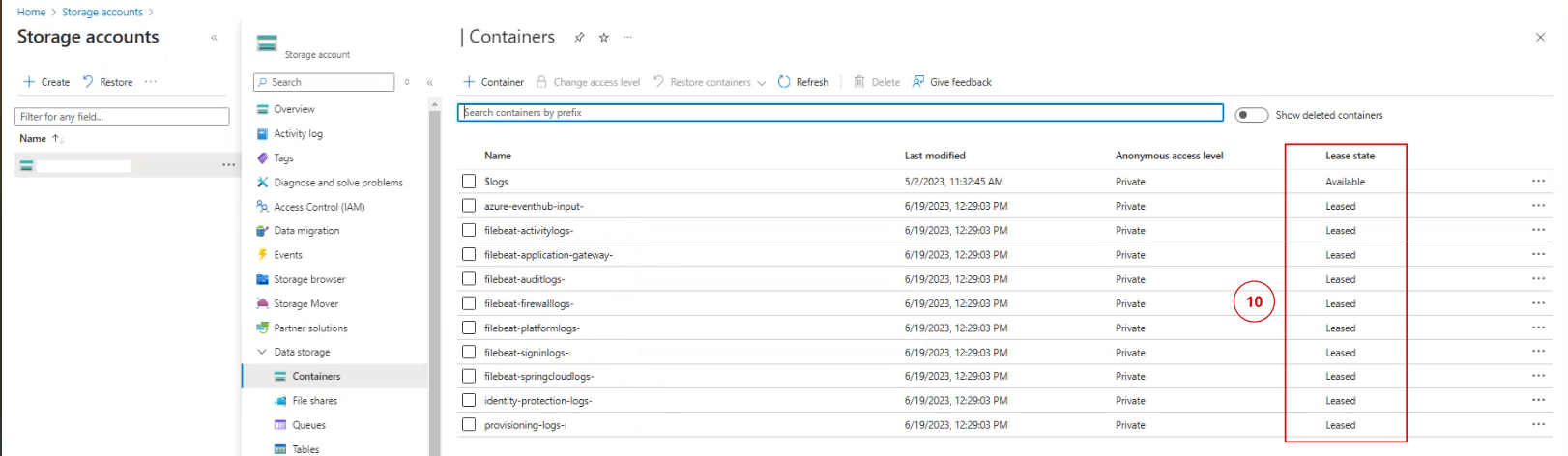
Step 11: Click the three dots.
Step12: Click Container properties.
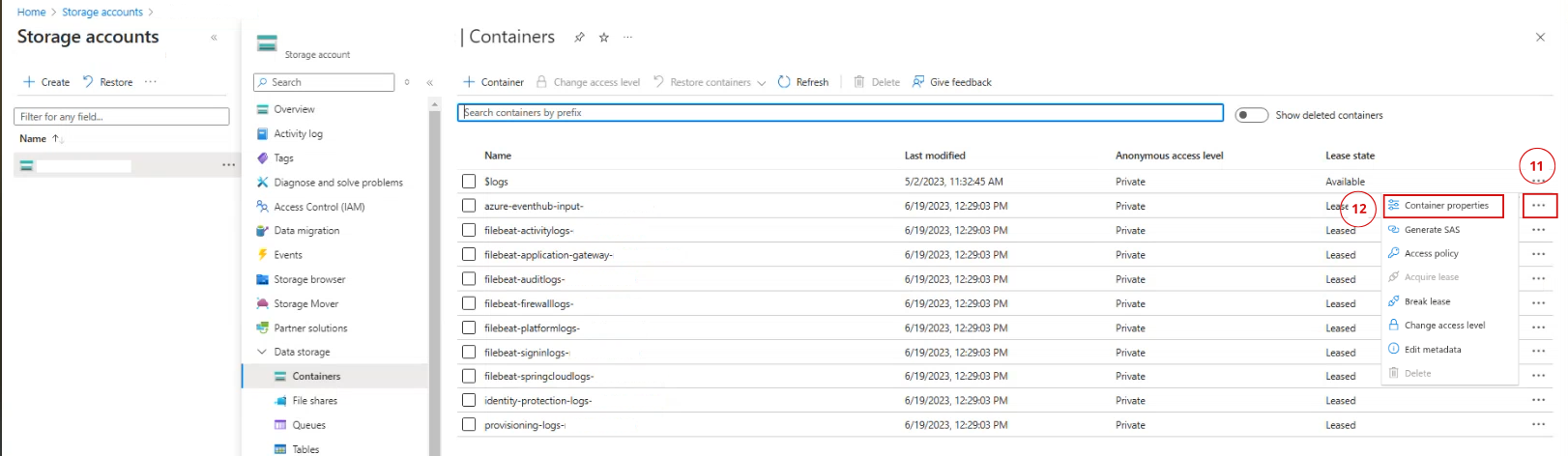
Step 13: Scroll down and look for the Lease Status, Lease State, Lease Duration.
You should have this output: Lease Status: Locked, Lease State: Leased, Lease Duration: Infinite
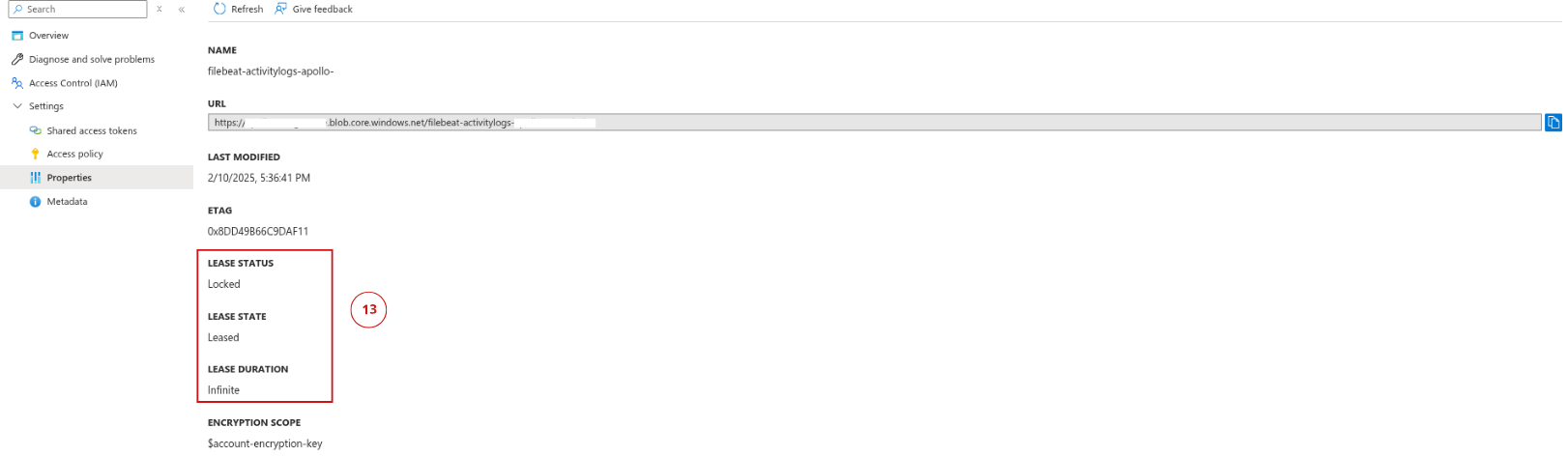
Step 14: Go back to > Containers and click one Blob Storage.
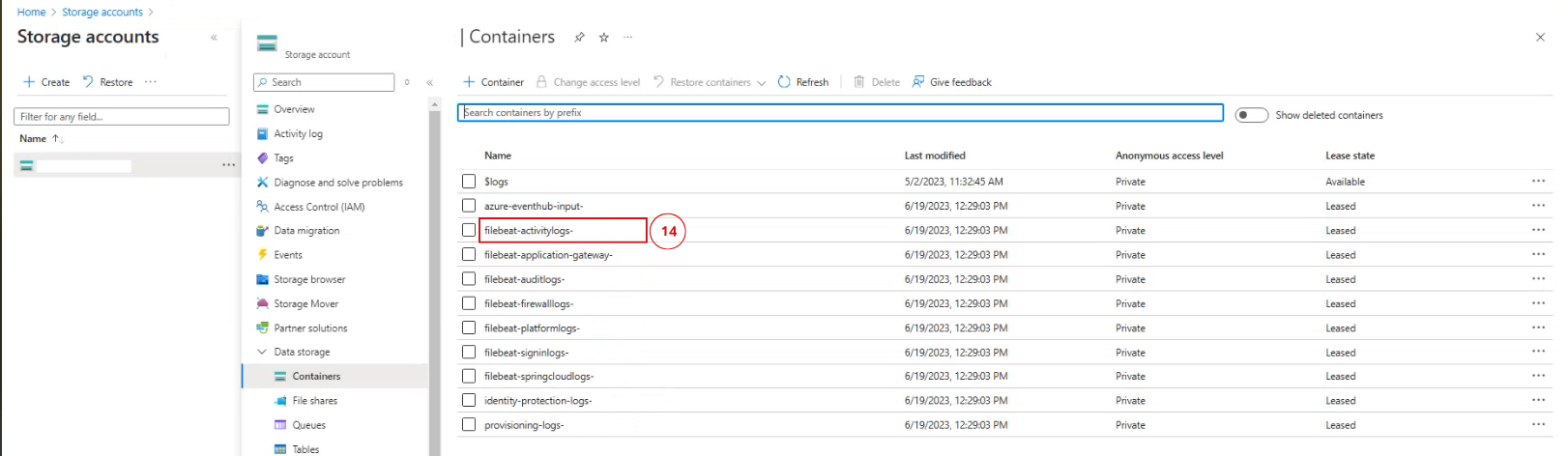
Step 15: Click the three dots.
Step 16: Click "Break lease".
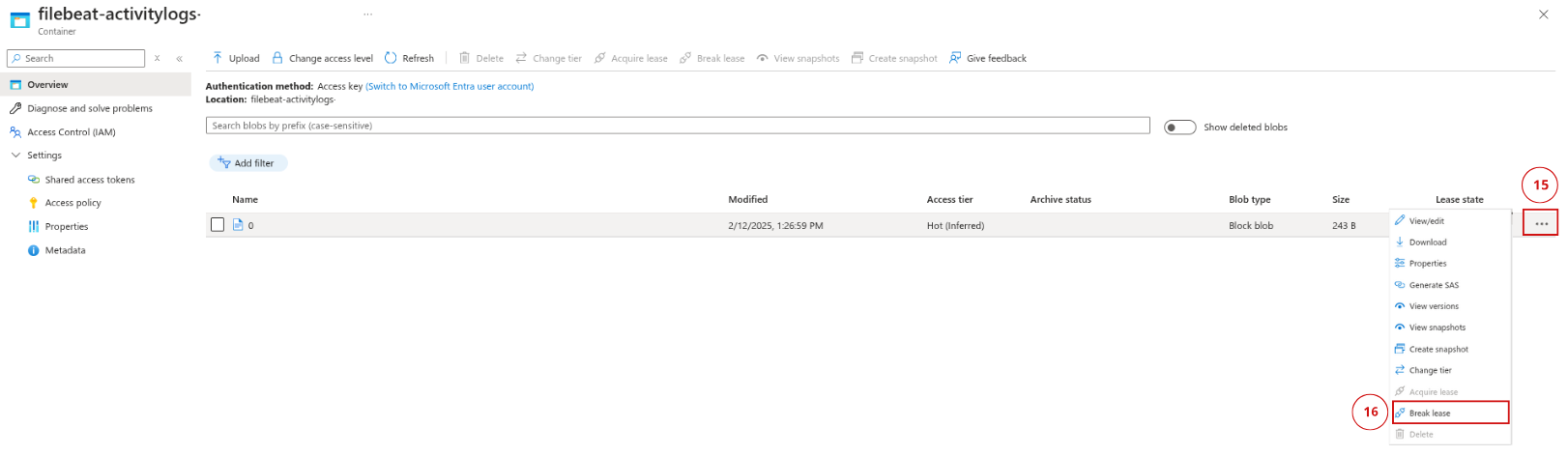
Step 17: Wait for a moment. The lease state output should be "Breaking".
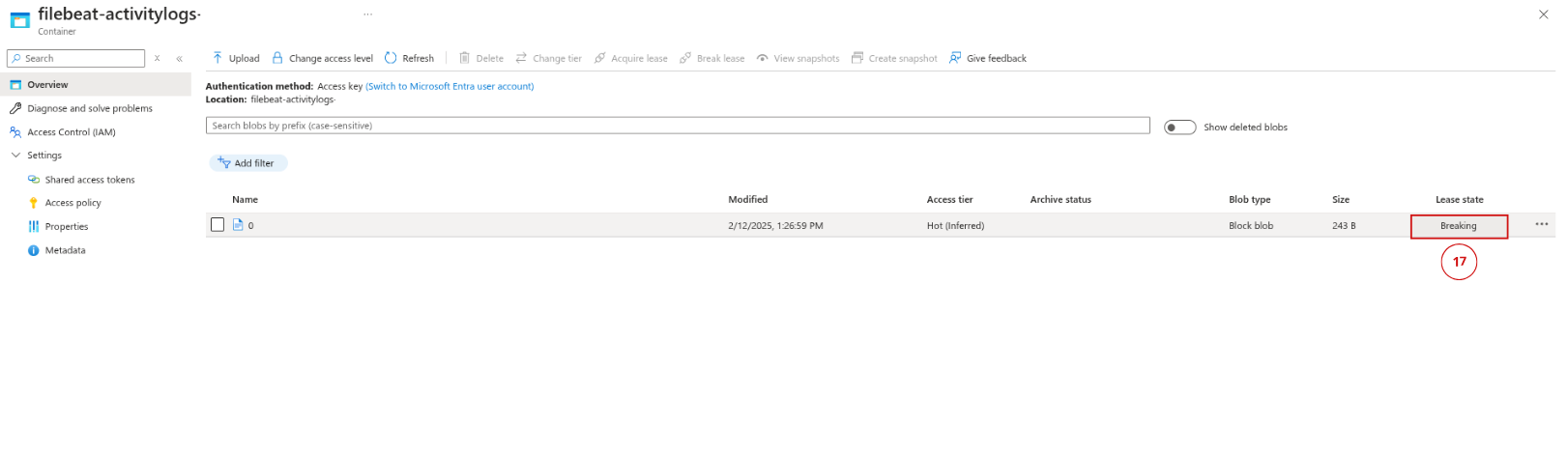
Step 18: After a moment or refresh the page, it will automatically update the lease state to "Leased".
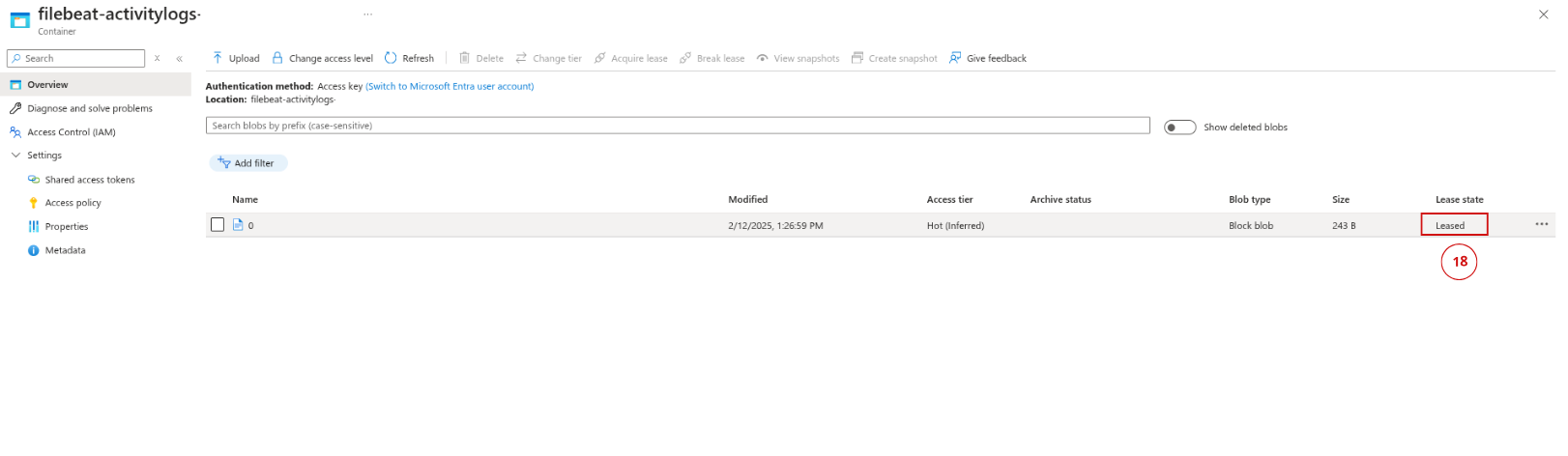
Step 19: Click the three dots.
Step 20: Click properties.
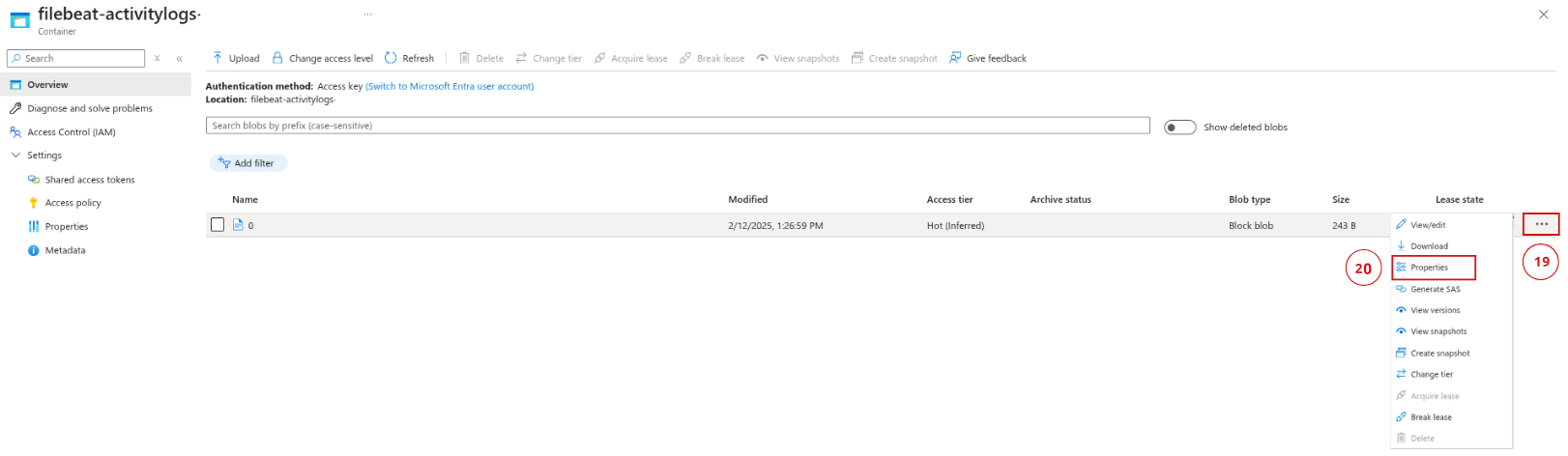
Step 21: Scroll down and look for the lease status, lease state, lease duration.
You should have this output: Lease Status: Locked, Lease State: Leased, Lease Duration: Fixed
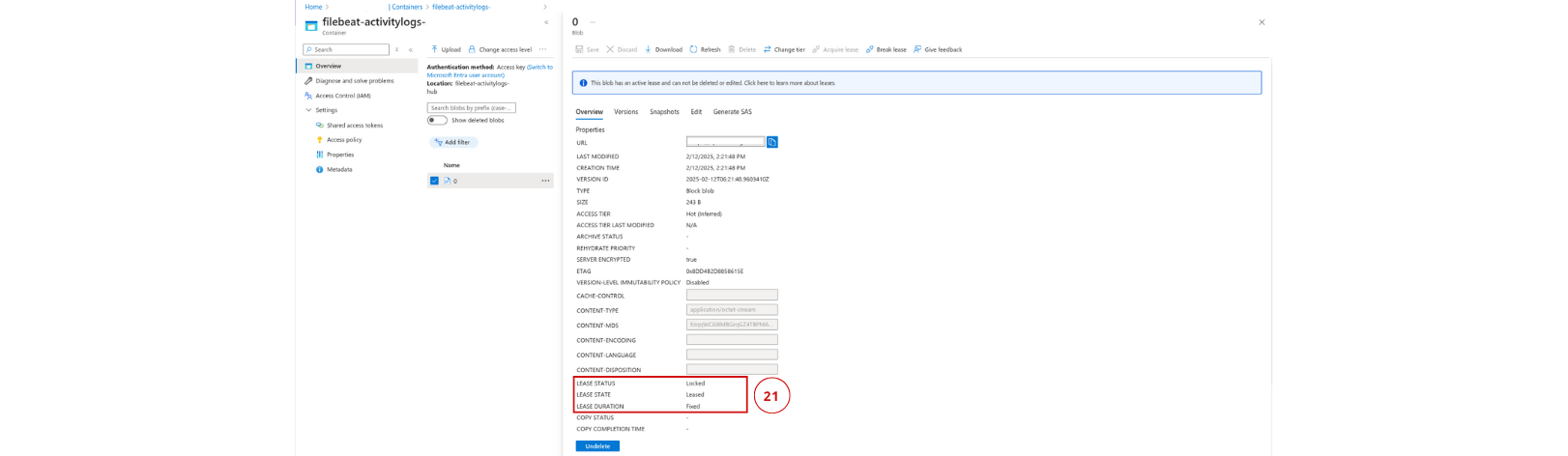
Step 22: Do these to all the Blob Storage for every Azure Services and repeat the process from Step 14 to Step 21.


No Comments