Security Compliance
Overview
The Security Compliance Module is an essential component of our Software-as-a-Service (SaaS) CISO Workplace™, meticulously crafted to ensure organizational compliance with pertinent regulations, laws, and standards concerning data security. It facilitates the identification, evaluation, and management of information security risks while enforcing robust security measures to safeguard sensitive data.
Key Features:
- Comprehensive Framework Adherence: Our module allows adherence to multiple security compliance frameworks such as ISO 27001, NIST, PCI DSS, and AICPA TSC 2017 (SOC 2), offering adaptability across diverse industries and regions, thereby streamlining efforts and reducing administrative overhead.
- Compliance Status Tracking: Real-time tracking of compliance status and regulatory progress ensures transparency and accountability throughout the compliance journey.
- Efficient Documentation: Users can efficiently collect, organize, and document evidence for compliance audits, simplifying the audit process and ensuring readiness.
User Manual
Navigating to Security Compliance Module
- Go to Cyber Compliance.
- Then Click the Cyber Security Compliance.
Adding a Framework:
- To add a new framework or standard, click the “Add Framework” button.
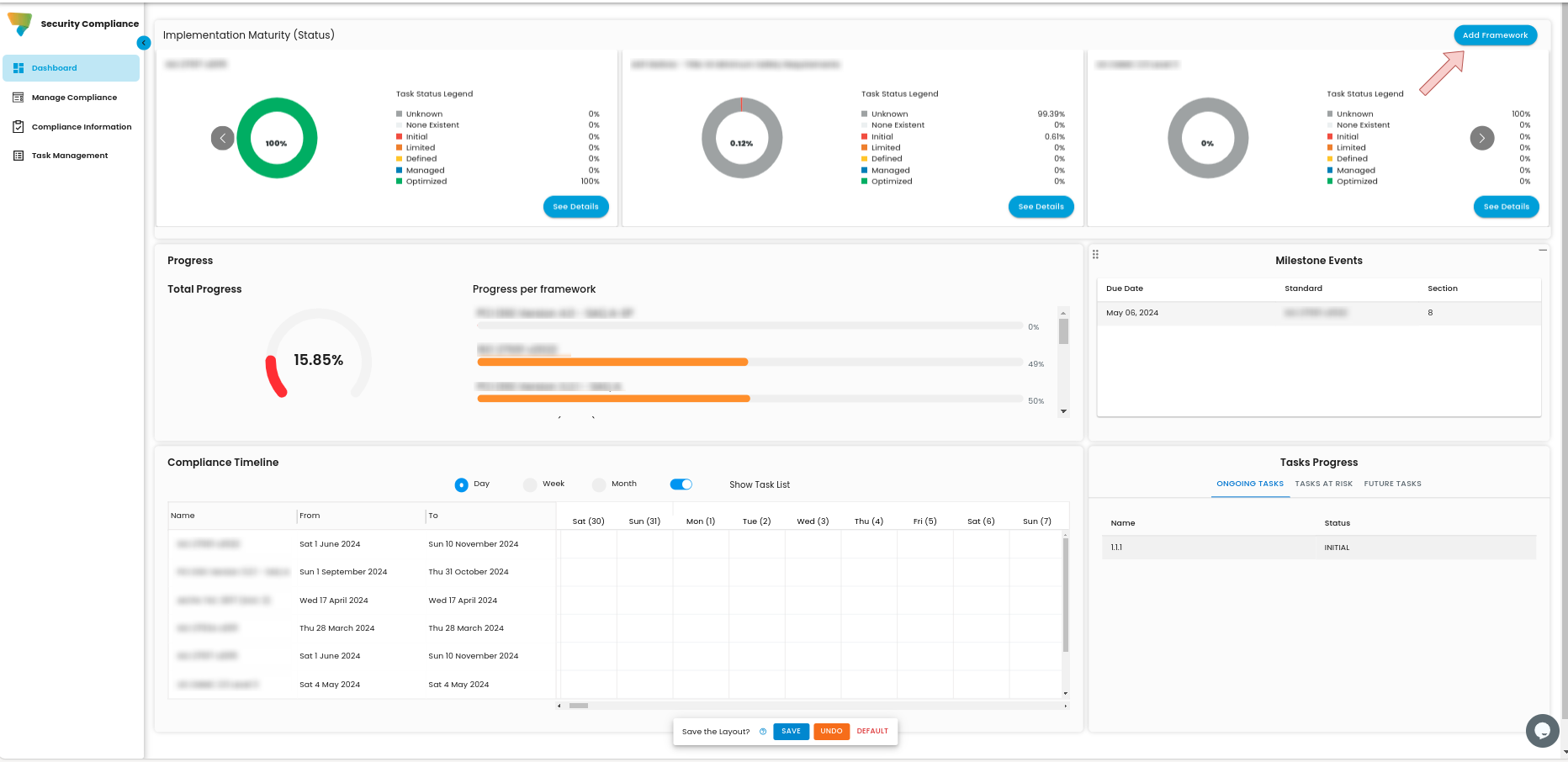
- After clicking the “Add Framework” button, you will be redirected into the "Manage Compliance" tab.
- Then click the "Add New Framework" button.
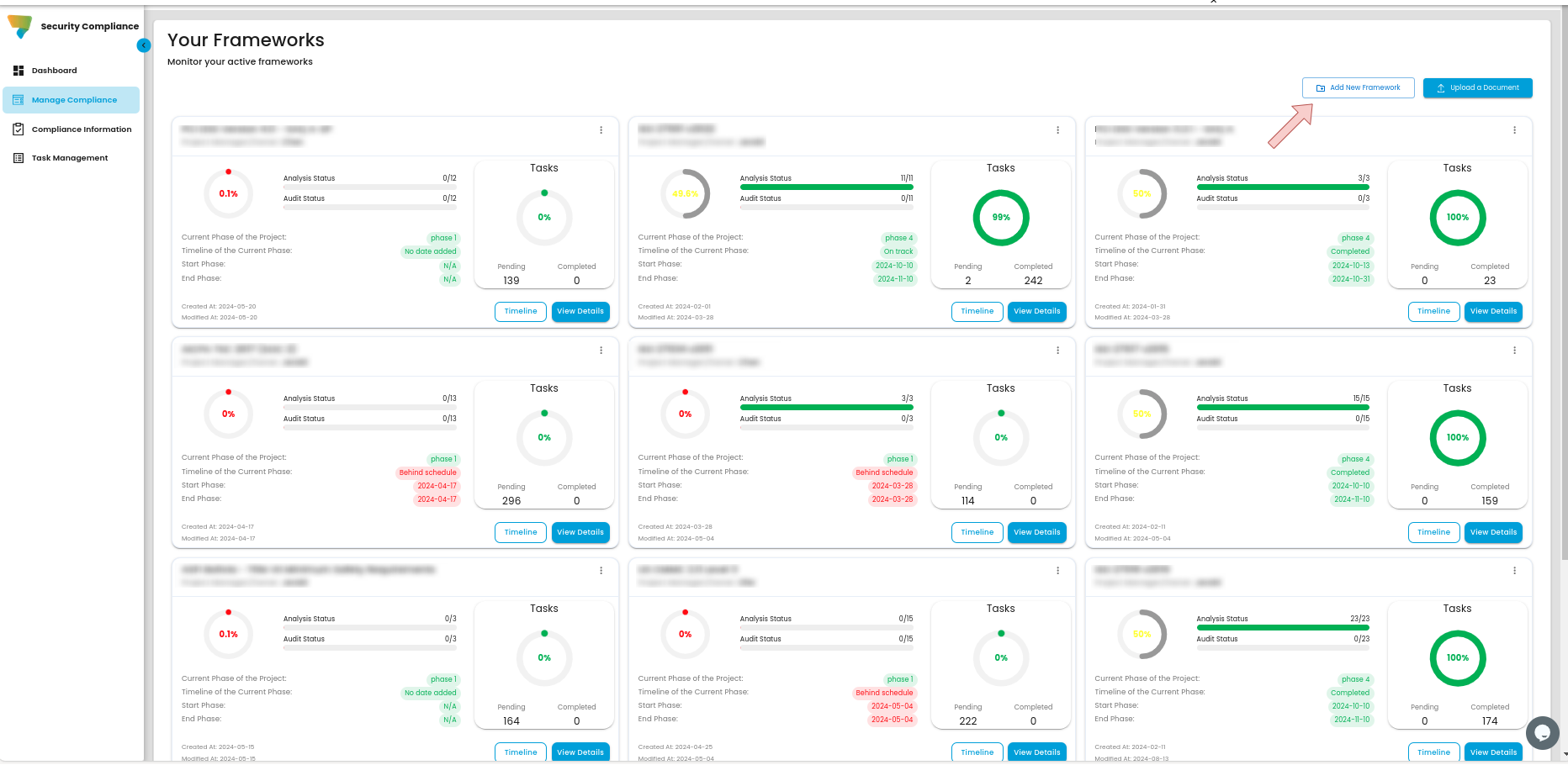
- In the search box, type the desired framework, e.g., ISO 27001 v2022, and click “View More”.
- click the "Add Standard" button
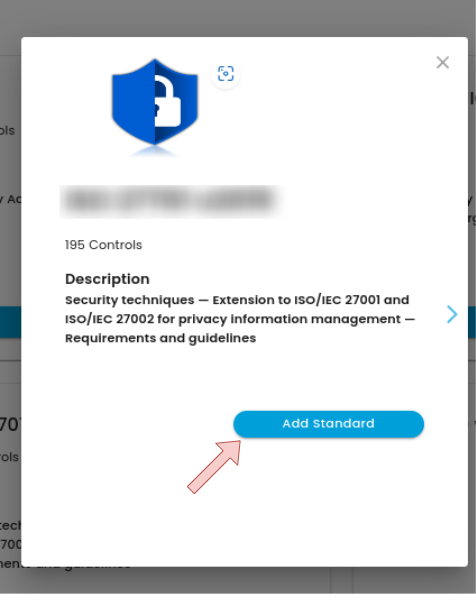
- After adding the framework, set the Compliance Timeline, comprising four phases: Organizational Mapping, Gap Analysis, Remediation Plan, and Assessment. Adjust the start and end dates for each phase as needed. Click "Update" to save changes or select "MAYBE LATER" to add the timeline later.
- The added framework will reflect in the Dashboard along with the Timeline.
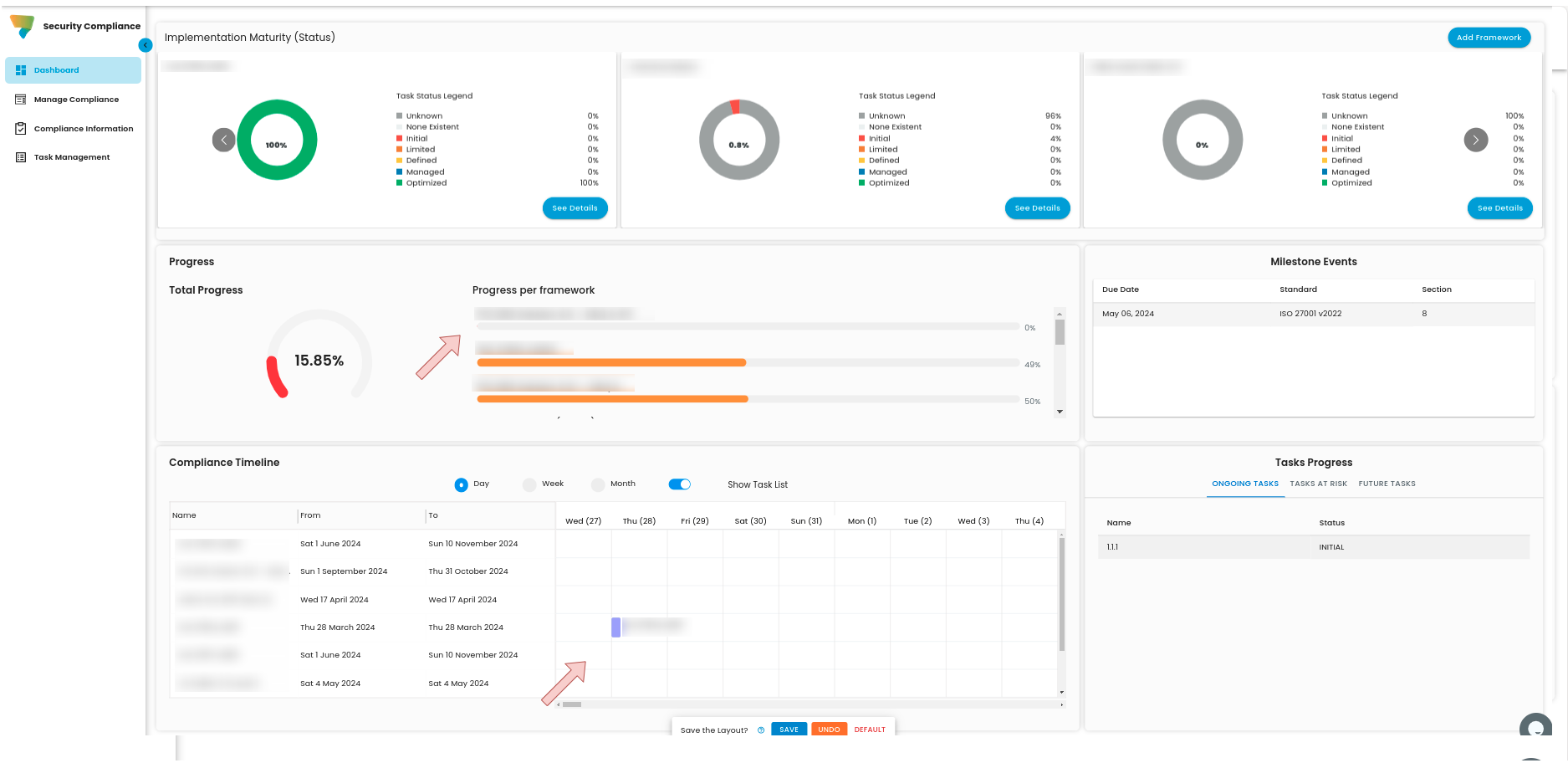
- To view the entire compliance timeline, click the highlighted framework name on the right portion.
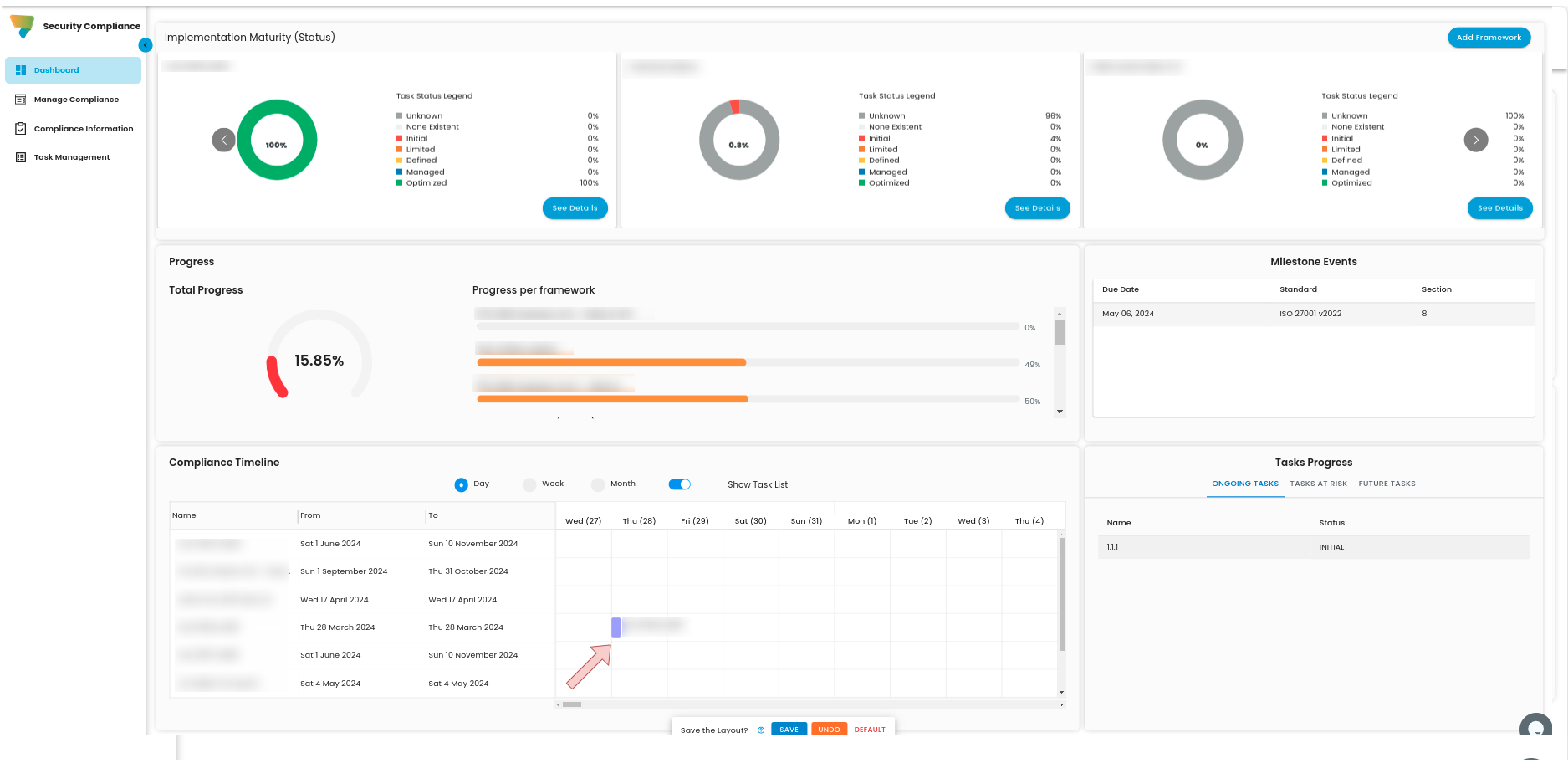
- Customize the view by setting it to day, week, or month, and toggle the "Show Task List" accordingly.
Manage Framework:
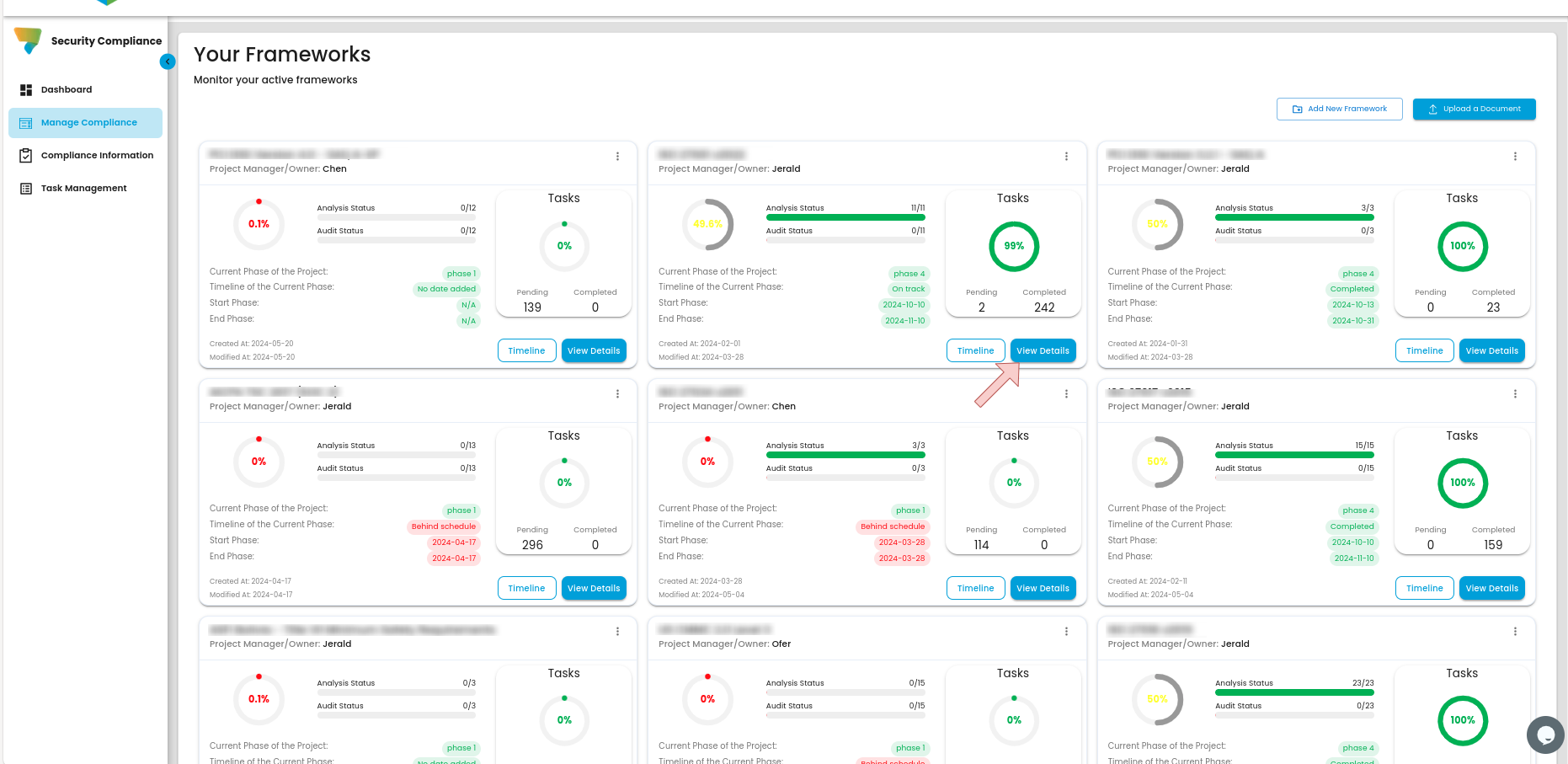
- The framework dashboard will display.
* Click the icon next to the section number to reveal tasks.
* Assign tasks by selecting an assignee from the dropdown list.
* Update task status by selecting from the dropdown list.
* The progress bar reflects the current status set in the “Status” column.
* Sub-sections and their details are displayed on the right side.
- To add attachments/evidence, return to “Manage Compliance”.
- To upload a document, click “Upload a Document”, located at the Manage Compliance tab.
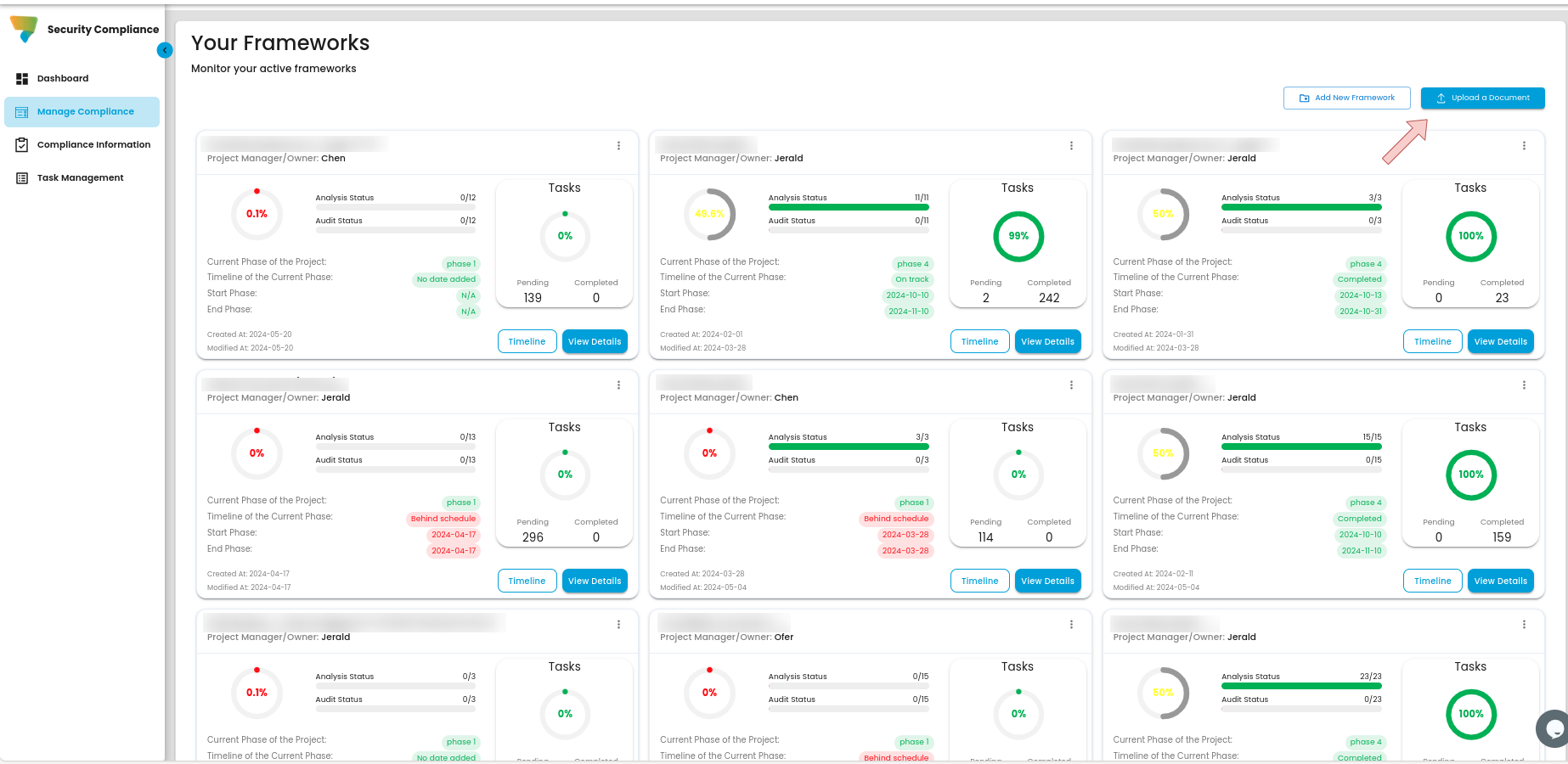
- Select Files, choose the desired files, and click “Upload”.
- To add evidence for each sub-section, navigate to the “Attachments” tab and click “Add Evidence”.
- Select the file as evidence and click “Select File”.
- The added evidence will be displayed.
- Preview uploaded files by clicking “Eye” icon.
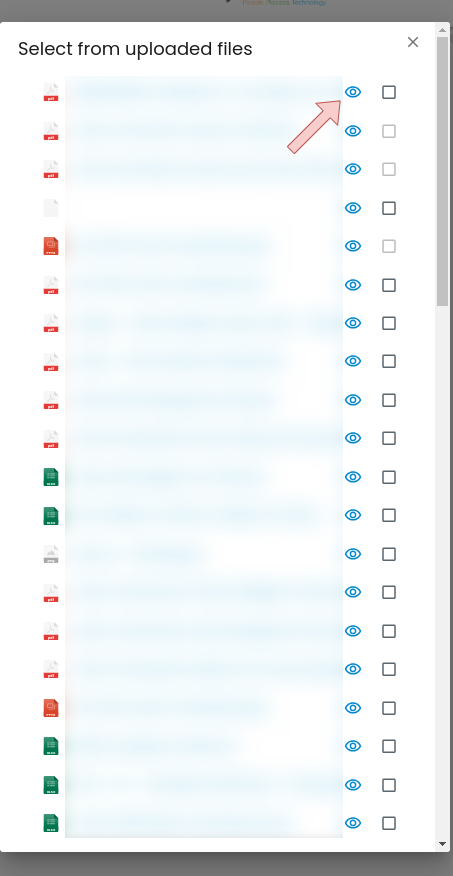
Dashboard Tab
- Implementation Maturity: In this section, you will find visual representations detailing the current implementation maturity or status of the framework that has been added.
- Progress:The progress component gives a quick overview of how much progress has been made in implementing or complying with each framework.
- Milestone Events: This component is designed to assist in monitoring and managing important milestones related to various standards or frameworks. By displaying key due dates, it helps ensure that all necessary tasks and requirements are completed on time.
- Compliance Timeline:In this component, it provides a visual representation of the start and end dates for each compliance initiative.
- Task Progress:This component displays the progress of tasks, and consists of three tabs that allow you to filter tasks.
- Ongoing Tasks: This tab shows tasks that are currently in progress.
- Tasks at Risk: This tab displays tasks that are at risk of not being completed on time.
- Future Tasks: This tab lists tasks that are scheduled to be started in the future.
Manage Compliance Tab
In this tab you will see the frameworks that have been added.
Compliance Information Tab
In this tab, you can select a framework that you wish to adhere to.
Task Management Tab
The Task Management tab provides a comprehensive view of the compliance project, allowing users to track progress, and ensure that the project is on track to meet its objectives.
If you need further assistance, kindly contact our support at info@cytechint.com for prompt assistance and guidance.

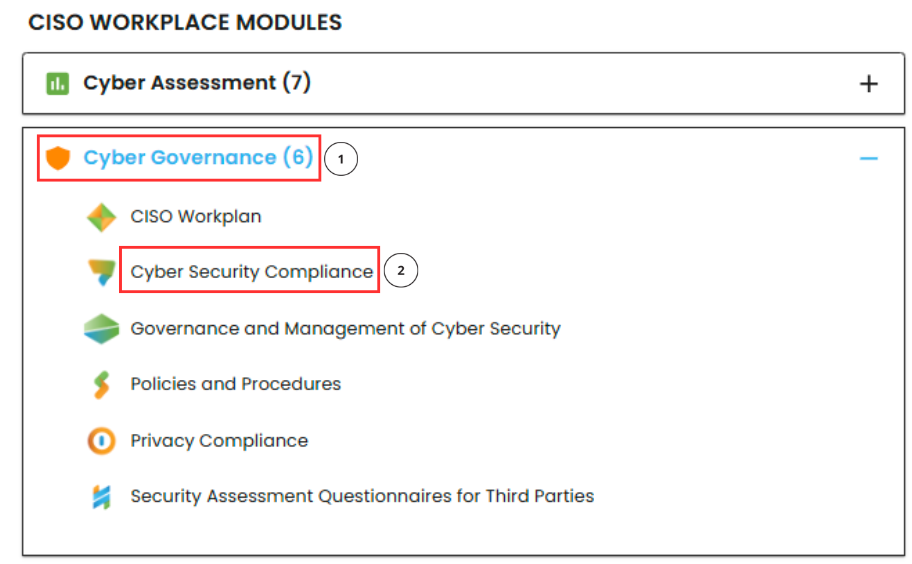



















No Comments