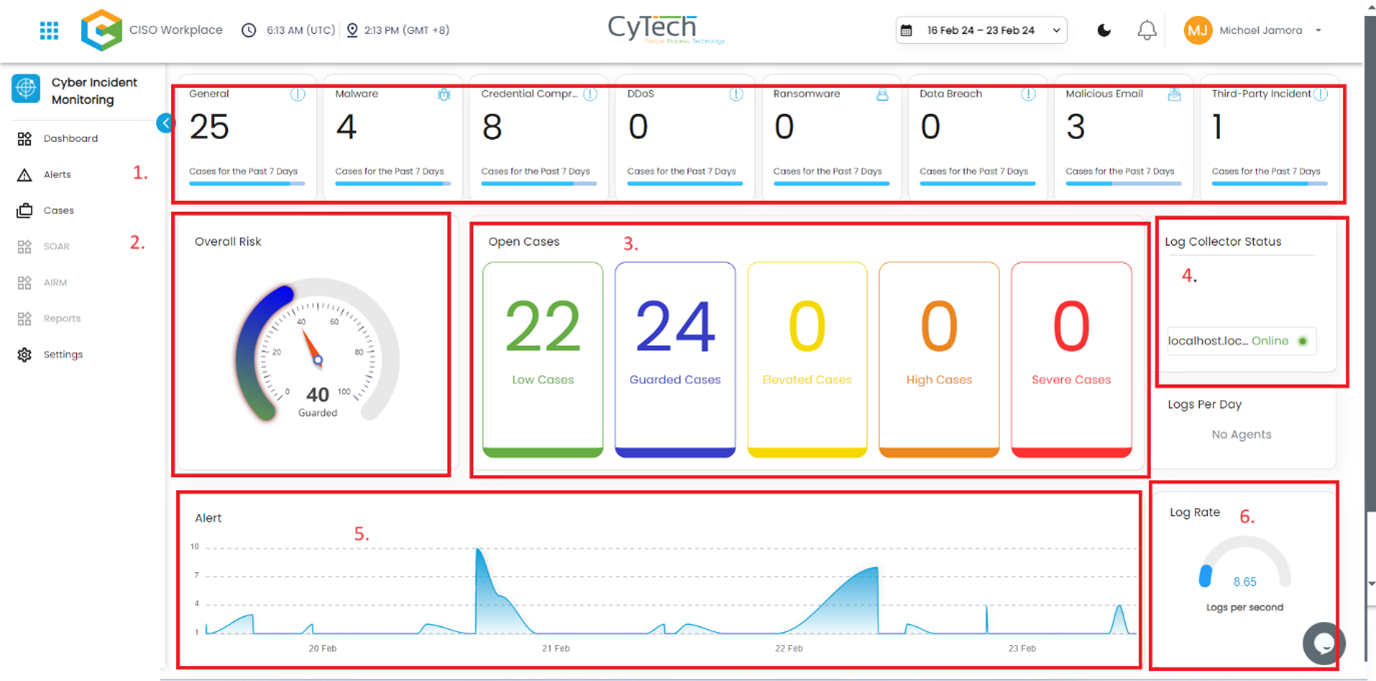Skip to main content
CIMS Dashboard
-
Navigate to Dashboard:
- Open the application and access the dashboard interface to begin monitoring your organization's cybersecurity status.

-
- Locate and click on the "Apps" menu option to display a list of available modules for comprehensive cybersecurity management.

-
Cyber Incident Monitoring Dashboard: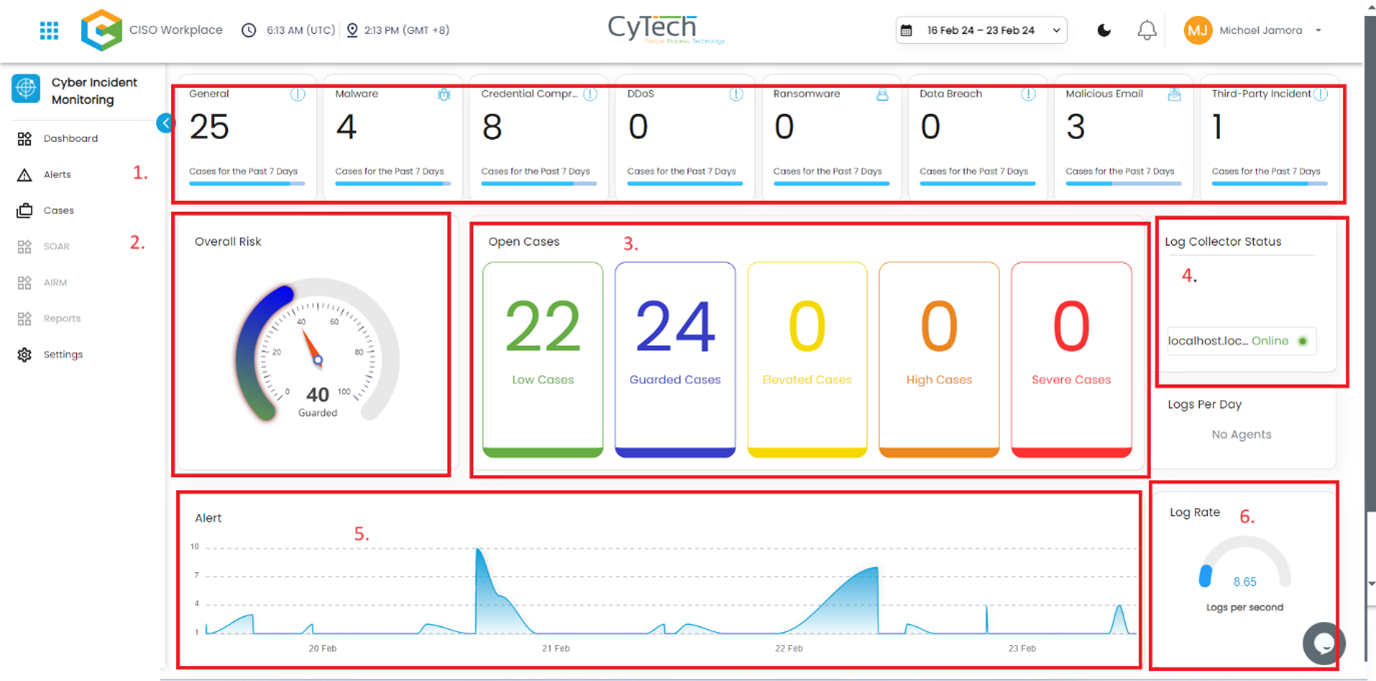
- Cyber Category: View the number of cases created under different cyber categories to identify areas requiring attention.
- Overall Cyber Risk: Understand the organization's overall cyber risk level for informed decision-making.
- Open Cases List: Review the list of open cases that need immediate attention and resolution.
- Log Collector Status: Check the status of log collectors for effective monitoring and analysis of network activity.
- Activity Ticket Distribution: Monitor which activities are generating more tickets for focused response and mitigation efforts.
- Log Rate Status: Track the rate of log generation to ensure efficient analysis and management of cybersecurity events.
-
Alert Profile:

- Alerts Status:
- Open Alerts: Alerts awaiting assignment to an analyst for further investigation.
- Acknowledged Alerts: Alerts currently in progress and assigned to an analyst for resolution.
- Closed Alerts: Alerts that have been successfully resolved and closed.
5. Cases Profile:

- Cases Status:
- Open Cases: Cases awaiting assignment to an analyst for investigation.
- In Progress Cases: Cases currently being worked on by an analyst.
- Pending Cases: Cases awaiting approval from IT head/CISO before further action.
- Closed Cases: Cases that have been resolved and closed.
6. Moving Case to Pending Approval:

- Move to Pending:
- Select the ticket that requires movement.
- View ticket details by clicking on it.
- Locate the "Move to Pending" option and click to initiate the process.

Verification:

8. Provide Reason and Confirmation:


- Enter the closing reason in the designated field.
- Confirm the closing reason to finalize the process.
- The case/ticket will be moved to closed cases upon confirmation.